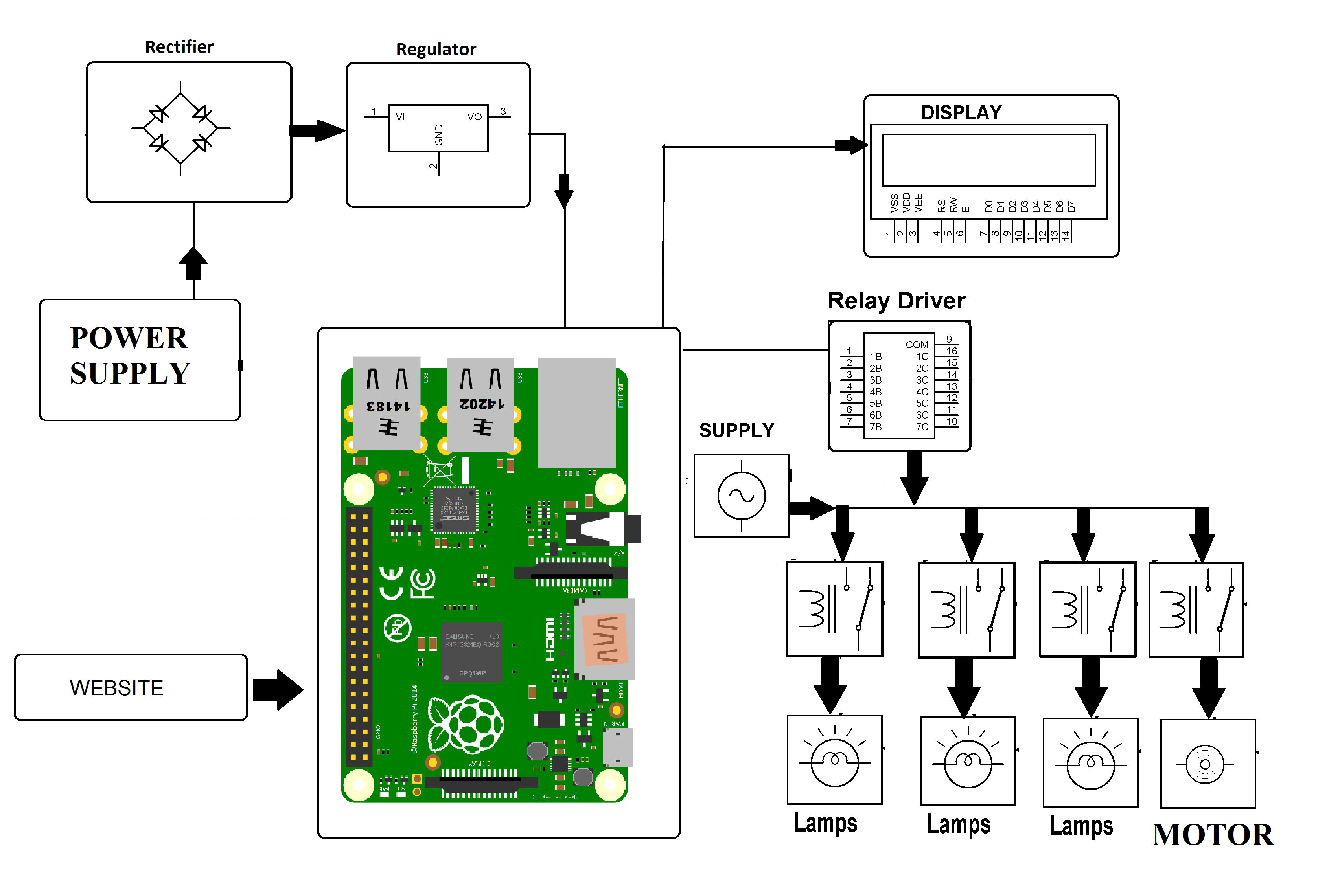Are you ready to dive into the world of remote IoT with Raspberry Pi? Imagine controlling your smart devices from anywhere in the world, all for free! Whether you're a tech enthusiast or just starting out, this guide will show you how to remotely access your Raspberry Pi using Windows. No complicated setups, no hidden costs—just pure, actionable tips.
Picture this: you’re chilling on a beach somewhere, sipping on a cold drink, and you want to check if you turned off the lights at home. With remote access to your Raspberry Pi, you can do just that. This isn’t some futuristic dream—it’s a reality that’s easier to achieve than you think. Let’s break it down step by step.
In today’s tech-driven world, having control over your devices remotely is not just a luxury but a necessity. Whether you’re managing a home automation system or running an industrial IoT setup, knowing how to remotely access Raspberry Pi is a game-changer. And the best part? You don’t need expensive software or complex configurations to get started.
- 5 Movierulz Kannada 2025 Unveiling The Latest Buzz In Regional Cinema
- Kannada Movierulz Com Download 2025 Your Ultimate Guide To Kannada Movies
What Is Raspberry Pi and Why Should You Care?
Let’s start with the basics. Raspberry Pi is not just a tiny computer—it’s a powerhouse for makers, developers, and hobbyists alike. This little device can run everything from web servers to home automation systems, and its versatility is unmatched. But what makes it even more exciting is the ability to remotely access Raspberry Pi from anywhere in the world.
Why should you care? Because remote access opens up a world of possibilities. You can monitor your security cameras, control smart home devices, or even manage remote IoT projects—all without being physically present. And the best part? You can do all of this for free using tools that are readily available for Windows.
Here’s a quick rundown of why Raspberry Pi is the ultimate tool for remote IoT:
- Why Movierulz In Kannada Movie Is A Game Changer For Film Enthusiasts
- 5 Movierulz 2025 The Ultimate Guide To Streaming Movies In The Future
- Cost-effective: Raspberry Pi is affordable and easy to set up.
- Flexible: It supports a wide range of applications, from home automation to industrial IoT.
- Community-driven: There’s a massive community of developers and enthusiasts who contribute to its ecosystem.
- Scalable: Whether you’re building a small project or managing a large network, Raspberry Pi can handle it.
Understanding Remote IoT: The Basics
Before we dive into the nitty-gritty of remotely accessing Raspberry Pi, let’s talk about what remote IoT really means. IoT, or the Internet of Things, refers to the network of interconnected devices that communicate with each other over the internet. When we talk about remote IoT, we’re referring to the ability to control and monitor these devices from a distance.
Why is remote IoT important? Think about it: in today’s fast-paced world, being able to manage your devices remotely saves time, money, and effort. Whether you’re a business owner monitoring factory equipment or a homeowner checking on your security system, remote IoT makes life easier.
And the good news? You don’t need expensive hardware or software to get started. With a Raspberry Pi and a few free tools, you can set up a remote IoT system that works seamlessly with Windows.
Tools You’ll Need to Remotely Access Raspberry Pi
Setting up remote access for your Raspberry Pi is easier than you think. Here’s a list of tools you’ll need:
- Raspberry Pi: Obviously, you’ll need one of these bad boys.
- Raspberry Pi OS: The official operating system for Raspberry Pi.
- SSH (Secure Shell): A protocol that allows you to securely connect to your Raspberry Pi remotely.
- VNC Viewer: A free tool that lets you access the graphical interface of your Raspberry Pi from Windows.
- ngrok: A tool that allows you to expose your local Raspberry Pi server to the internet.
Don’t worry if some of these terms sound foreign—we’ll break them down in the next section.
Setting Up SSH on Raspberry Pi
SSH, or Secure Shell, is the backbone of remote access for Raspberry Pi. It allows you to connect to your Pi from any device on the same network—or even from the internet. Here’s how you can set it up:
Step 1: Enable SSH on Raspberry Pi
First, boot up your Raspberry Pi and open the terminal. Type the following command to enable SSH:
sudo raspi-config
From the menu, navigate to “Interfacing Options” and select “SSH.” Choose “Yes” to enable it and hit “OK.”
Step 2: Find Your Pi’s IP Address
To connect to your Pi via SSH, you’ll need its IP address. Type the following command in the terminal:
hostname -I
This will display your Pi’s IP address, which you’ll use to connect from your Windows machine.
Step 3: Connect Using PuTTY
On your Windows computer, download and install PuTTY. Open PuTTY and enter your Pi’s IP address in the “Host Name” field. Set the port to 22 and select “SSH” as the connection type. Click “Open” to connect.
Why Use SSH for Remote Access?
SSH is not just a tool—it’s a secure way to manage your Raspberry Pi remotely. Unlike other methods, SSH encrypts your connection, ensuring that your data remains safe from prying eyes. Plus, it’s lightweight and easy to set up, making it perfect for remote IoT projects.
Using VNC Viewer for Remote Access
While SSH is great for command-line access, what if you want to control your Raspberry Pi’s graphical interface? That’s where VNC Viewer comes in. VNC Viewer allows you to remotely access your Pi’s desktop environment, just like you would with a physical monitor.
Step 1: Install VNC Server on Raspberry Pi
Open the terminal on your Pi and type the following command:
sudo apt update
sudo apt install realvnc-vnc-server realvnc-vnc-viewer
Once the installation is complete, enable VNC by typing:
sudo raspi-config
Navigate to “Interfacing Options” and select “VNC.” Choose “Yes” to enable it.
Step 2: Download VNC Viewer on Windows
Head over to the VNC Viewer website and download the free version for Windows. Install it on your computer and open the application.
Step 3: Connect to Your Pi
In VNC Viewer, click “New Connection” and enter your Pi’s IP address. Enter your Pi’s password when prompted, and you’ll be connected to its desktop environment in no time.
Advantages of Using VNC Viewer
VNC Viewer offers several advantages over other remote access tools:
- Graphical Interface: You can control your Pi just like you would with a physical monitor.
- Easy to Use: The interface is intuitive and user-friendly.
- Free: VNC Viewer offers a free version that’s perfect for personal use.
Exposing Your Raspberry Pi to the Internet with ngrok
So far, we’ve talked about accessing your Raspberry Pi from within your local network. But what if you want to access it from anywhere in the world? That’s where ngrok comes in. Ngrok is a tool that allows you to expose your local Raspberry Pi server to the internet, making it accessible from anywhere.
Step 1: Install ngrok on Raspberry Pi
Download ngrok from the official website and follow the installation instructions for Raspberry Pi. Once installed, log in to your ngrok account by typing:
./ngrok authtoken YOUR_AUTH_TOKEN
Replace “YOUR_AUTH_TOKEN” with the token you received during signup.
Step 2: Start the ngrok Tunnel
Open the terminal and type the following command:
./ngrok tcp 22
This will create a secure tunnel that exposes your Pi’s SSH port to the internet. Ngrok will provide you with a unique URL that you can use to connect to your Pi from anywhere.
Is ngrok Safe to Use?
Ngrok is a trusted tool used by developers worldwide. While it’s free to use, it’s important to take security precautions when exposing your Raspberry Pi to the internet. Always use strong passwords and consider enabling two-factor authentication for added security.
Securing Your Raspberry Pi for Remote Access
Security should always be a top priority when setting up remote access for your Raspberry Pi. Here are a few tips to keep your device safe:
- Use Strong Passwords: Avoid using default passwords or easy-to-guess combinations.
- Enable Firewall: Use tools like ufw to restrict access to your Pi.
- Update Regularly: Keep your Pi’s software up to date to protect against vulnerabilities.
- Limit Access: Only allow trusted devices to connect to your Pi.
By following these best practices, you can ensure that your Raspberry Pi remains secure even when accessed remotely.
Free Download Options for Windows
If you’re looking for free tools to remotely access your Raspberry Pi from Windows, here are some great options:
- PuTTY: A lightweight SSH client for Windows.
- VNC Viewer: A free tool for accessing the graphical interface of your Pi.
- ngrok: A tool for exposing your Pi to the internet.
All of these tools are free to use and offer robust features for remote access. Plus, they’re easy to set up, making them perfect for beginners and experts alike.
Which Tool Is Best for You?
The best tool for you depends on your specific needs. If you’re comfortable with command-line interfaces, PuTTY is a great choice. If you prefer a graphical interface, VNC Viewer is the way to go. And if you need to access your Pi from anywhere in the world, ngrok is your best bet.
Real-World Applications of Remote Raspberry Pi Access
Now that you know how to remotely access your Raspberry Pi, let’s talk about some real-world applications:
- Home Automation: Control smart home devices from anywhere.
- Security Monitoring: Check your security cameras remotely.
- Industrial IoT: Manage factory equipment and sensors.
- Remote Development: Access your development environment from any device.
The possibilities are endless. With remote access to your Raspberry Pi, you can tackle projects of any size and complexity.
How Remote Access Can Save You Time and Money
Remote access doesn’t just make life easier—it can also save you time and money. Imagine being able to troubleshoot a problem with your Raspberry Pi without having to physically be there. Or being able to monitor your IoT devices from the comfort of your home. These conveniences add up, making remote access a valuable skill for anyone working with Raspberry Pi.
Conclusion: Take Action Today
Remotely accessing your Raspberry Pi is a game-changer for anyone working with IoT projects. With free tools like PuTTY, VNC Viewer, and ngrok, you can set up a secure and reliable remote access system in no time. Whether you’re managing a home automation system or running an industrial IoT setup, the ability to control your devices remotely is invaluable.
So what are you waiting for? Dive into the world of remote IoT and take your projects to the next level. And don’t forget to share this article with your friends and leave a comment below if you have any questions. Happy tinkering!
Table of Contents
- What Is Raspberry Pi and Why Should You Care?
- Understanding Remote IoT: The Basics
- Tools You’ll Need to Remotely Access Raspberry Pi
- Setting Up SSH on Raspberry Pi
- Using VNC Viewer for Remote Access
- Exposing Your Raspberry Pi to the Internet with ngrok
- Securing Your Raspberry Pi for Remote Access
- Free Download Options for Windows
- Movie Rulez Kannada Your Ultimate Guide To The Best Of South Indian Cinema
- Kannadamovierulz Your Ultimate Guide To Exploring The Kannada Movie Scene